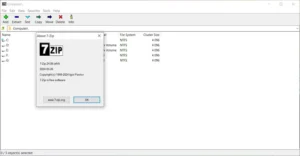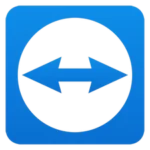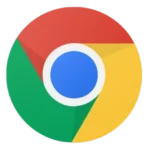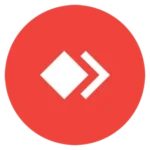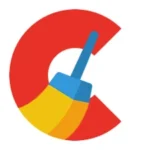In today’s digital age, where file sizes are ever-increasing and storage efficiency is paramount, having a reliable file compression tool is essential. Whether you’re managing large media libraries, backing up important data, or simply need to reduce file sizes for faster transfers, file compression plays a critical role. Among the various tools available, 7-Zip stands out as the best free file compression and archiving solution. This comprehensive review will take you through the key features of 7-Zip, its benefits, how to download and install it, step-by-step usage instructions, comparisons with competitors, and answers to common questions. By the end of this article, you’ll understand why 7-Zip remains a favorite among users worldwide in 2025.
What is 7-Zip?
7-Zip is a free, open-source file archiver developed by Igor Pavlov. Since its inception, 7-Zip has earned a reputation for its high compression ratios, support for a wide variety of file formats, and a simple yet effective user interface. Unlike many commercial compression tools, 7-Zip is completely free, making it a go-to solution for both personal and professional users.
Originally released in 1999, 7-Zip has evolved considerably over the years. Its open-source nature allows a global community of developers to continuously enhance its features and security, ensuring that it remains compatible with modern computing environments. Today, 7-Zip is widely used on Windows and is available on other platforms through various ports, making it one of the most versatile compression tools available.
Key Features of 7-Zip
7-Zip offers an array of features that make it an indispensable tool for file compression and archiving. Below are some of its most notable features:
High Compression Ratios
One of 7-Zip’s standout qualities is its ability to compress files to much smaller sizes compared to other tools. The 7z format, which is native to 7-Zip, often outperforms traditional formats like ZIP and RAR in terms of compression efficiency. This means you can save more disk space and reduce transfer times when sending large files.
Wide Format Support
7-Zip supports a vast number of file formats, making it extremely versatile. It can compress files into 7z, ZIP, GZIP, BZIP2, and TAR formats, and it can also extract files from formats such as RAR, ISO, and CAB, among others. This wide-ranging compatibility ensures that you can handle virtually any compression task without needing multiple programs.
User Interface
The user interface of 7-Zip is simple and straightforward. While it may not have the polished look of some commercial alternatives, its no-frills design ensures that users can quickly learn how to compress and extract files without unnecessary distractions. The clean layout allows for easy navigation and quick access to essential functions.
Integration with Windows Explorer
One of the most convenient features of 7-Zip is its seamless integration with Windows Explorer. This allows users to right-click on any file or folder and access 7-Zip’s functions directly from the context menu. Whether you want to compress a file, extract an archive, or test an archive’s integrity, everything is just a right-click away.
Command-Line Version
For advanced users and those who prefer automation, 7-Zip includes a powerful command-line interface. This feature is ideal for scripting and batch processing, enabling users to perform complex compression tasks without manual intervention.
Benefits of Using 7-Zip
There are several key benefits to using 7-Zip that have contributed to its popularity:
Cost-Effective
7-Zip is completely free and open-source. This means you have access to a powerful compression tool without any cost, making it an ideal choice for budget-conscious users, students, and small businesses.
Efficiency
With its high compression ratios, 7-Zip helps you save valuable disk space. Reduced file sizes also mean faster uploads, downloads, and overall file transfers, which is particularly beneficial for managing large data sets or sending files over the internet.
Security
7-Zip offers robust security features, including AES-256 encryption. This allows you to create secure archives that protect sensitive data from unauthorized access. Whether you are storing confidential business documents or personal files, 7-Zip ensures your data remains safe.
Versatility
Thanks to its support for multiple file formats and both GUI and command-line interfaces, 7-Zip is a versatile tool suitable for various use cases. From basic file compression to complex batch operations and secure archiving, 7-Zip can handle it all.
How to Download and Install 7-Zip
Getting started with 7-Zip is quick and simple. Follow these steps to download and install the software:
- Visit the Official Website:
Go to the 7-Zip official website to download the latest version of the software. - Download the Installer:
Choose the appropriate installer for your operating system (most commonly the 64-bit version for modern Windows systems) and download the file. - Run the Installer:
Once the download is complete, open the installer and follow the on-screen instructions. The installation process is straightforward, and default settings are usually sufficient for most users. - Complete the Installation:
After installation, you can launch 7-Zip from the Start menu or via its desktop shortcut. You’ll now have access to both the graphical interface and command-line tools.
How to Use 7-Zip for File Compression and Extraction
Using 7-Zip is simple once you get the hang of it. Here’s a step-by-step guide to help you compress and extract files:
Compressing Files
- Select Files:
Open Windows Explorer, navigate to the files or folders you want to compress, and select them. - Right-Click and Choose 7-Zip:
Right-click on the selected files, hover over the “7-Zip” option in the context menu, and choose “Add to archive…”. - Configure Compression Settings:
In the 7-Zip window that appears, you can choose the archive format (e.g., 7z, ZIP), set the compression level (e.g., Ultra, Normal), and adjust other settings such as dictionary size and word size. You can also set a password for encryption by clicking on the “Set password…” button. - Start Compression:
Once you have configured your settings, click “OK” to start the compression process. The progress bar will display the compression status, and once complete, your new archive will be saved in the same directory.
Extracting Archives
- Locate the Archive:
Find the compressed file you wish to extract. - Right-Click and Choose 7-Zip:
Right-click on the archive file, hover over “7-Zip” in the context menu, and select “Extract Here” or “Extract to folder_name\” to extract the contents. - Enter Password (if required):
If the archive is password-protected, you’ll be prompted to enter the password. Once entered, the extraction process will begin. - Completion:
The files will be extracted to the specified location, ready for use.
Advanced Options and Tips
- Setting a Password:
To ensure your archives are secure, use AES-256 encryption by setting a strong password during the compression process. - Batch Processing:
For users dealing with multiple files, 7-Zip’s command-line interface allows for batch processing. This is useful for automating repetitive tasks via scripts. - Optimal Compression:
Experiment with different compression levels and settings to achieve the best balance between file size and compression speed. For instance, using the “Ultra” setting will produce smaller files but take more time to compress.
Screenshot
7-Zip vs. Competitors
To truly appreciate 7-Zip, it’s useful to compare it with other popular file compression tools like WinRAR and WinZip. The following HTML table highlights key differences:
| Feature | 7-Zip | WinRAR | WinZip |
|---|---|---|---|
| Cost | Free | Paid (with trial) | Paid |
| Compression Ratio | High | Good | Good |
| Supported Formats | Many (7z, ZIP, RAR, TAR, etc.) | Many | Many |
| User Interface | Simple, efficient | Polished | Polished |
This comparison shows that while WinRAR and WinZip offer polished interfaces and similar format support, 7-Zip’s high compression ratio, complete cost-free availability, and open-source nature make it the preferred choice for many users.
Pros and Cons of 7-Zip
Every tool has its strengths and limitations. Here’s a balanced look at 7-Zip:
Pros
- Completely Free and Open-Source:
No hidden costs or license fees. - High Compression Ratios:
Efficiently reduces file sizes, saving disk space. - Wide Format Support:
Handles numerous file formats for both compression and extraction. - Strong Security Features:
Supports AES-256 encryption for secure archiving. - Lightweight and Fast:
Minimal system resource usage ensures quick operations. - Command-Line Interface:
Ideal for automation and batch processing.
Cons
- Basic User Interface:
The interface is functional but not as polished as some commercial alternatives. - Limited Advanced Features:
While effective for most tasks, it may lack some of the advanced features found in premium tools. - Platform Limitations:
Primarily designed for Windows, with ports available for other systems that may not be as fully featured.
Frequently Asked Questions (FAQs)
Q1: Is 7-Zip really free?
A: Yes, 7-Zip is completely free and open-source, with no hidden costs.
Q2: What file formats does 7-Zip support?
A: 7-Zip supports a wide range of formats including its native 7z, ZIP, RAR, TAR, GZIP, and more.
Q3: How does 7-Zip compare with WinRAR?
A: While WinRAR is a strong competitor with a polished interface, 7-Zip typically offers higher compression ratios and is entirely free, making it an excellent alternative.
Q4: Can 7-Zip encrypt my archives?
A: Yes, 7-Zip supports AES-256 encryption, allowing you to secure your archives with a password.
Q5: Is 7-Zip available on platforms other than Windows?
A: Although primarily designed for Windows, 7-Zip can be used on Linux and other operating systems through community-supported ports.
Conclusion
7-Zip continues to shine as the best free file compression tool in 2025. Its high compression ratios, robust security features, and wide format support make it an indispensable utility for anyone looking to manage files efficiently. Whether you’re a professional needing to reduce file sizes for email attachments, a student organizing large data sets, or a casual user looking to save disk space, 7-Zip delivers exceptional performance without any cost.
Its simple yet effective user interface and seamless integration with Windows Explorer make everyday tasks straightforward, while advanced users benefit from its powerful command-line capabilities for automation. Despite minor limitations such as a basic interface compared to some commercial products, the overall benefits far outweigh the drawbacks. For users seeking a reliable, free, and versatile file compression solution, 7-Zip remains the clear winner in 2025.
If you haven’t already, download 7-Zip from the official website, try out its features, and experience firsthand why it has become the preferred choice for millions around the world. Embrace the power of open-source technology and transform the way you manage your files.