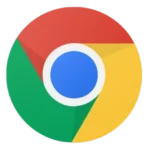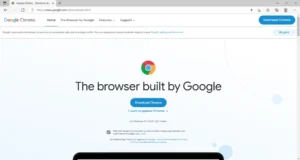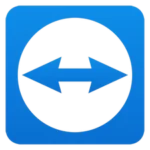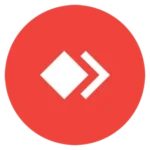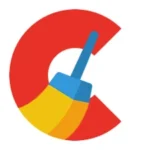In today’s fast-paced digital era, web browsers have become much more than simple tools for viewing websites—they are essential gateways to productivity, creativity, and communication. Among the myriad of browsers available, Google Chrome continues to dominate with its speed, simplicity, and powerful features. Whether you’re a casual user, a tech enthusiast, or a professional seeking efficiency, mastering Chrome can transform your browsing experience. In this article, we’ll explore Google Chrome’s standout features, share essential tips to boost your productivity, and uncover hidden tricks that most users never notice. By the end, you’ll have a deeper understanding of how to make the most out of this popular browser in 2025.
What is Google Chrome?
Google Chrome is a free, open-source web browser developed by Google, first launched in 2008. It quickly gained popularity due to its clean interface, rapid performance, and robust security features. Today, Chrome powers millions of devices worldwide—from desktop computers to smartphones—making it one of the most widely used browsers in the world.
Chrome’s design emphasizes minimalism and ease of use while providing powerful tools for both casual browsing and advanced web development. With a vast extension ecosystem, built-in Google services, and continuous updates, Chrome has solidified its position as the go-to browser for both personal and professional use.
Key Features of Google Chrome
Google Chrome offers a wide array of features that enhance user experience and boost productivity. Here are some of the key features:
1. Fast Browsing and User Interface
Chrome is renowned for its speed. With a streamlined, minimalist interface, it allows users to navigate the web quickly without unnecessary clutter. The browser’s simple design helps users focus on content rather than on complex menus or toolbars.
2. Robust Security and Privacy
Chrome prioritizes security:
- Built-in Malware Protection: Chrome regularly scans downloads and warns users of potentially harmful websites.
- Automatic Updates: Regular updates ensure that security vulnerabilities are patched promptly.
- Incognito Mode: This private browsing feature prevents the browser from storing your history, cookies, or site data.
3. Extensive Extension Ecosystem
With the Chrome Web Store, users can enhance the browser’s functionality:
- Productivity Extensions: Tools like ad blockers, password managers, and note-taking apps help streamline your workflow.
- Customization Options: Extensions allow you to customize your homepage, modify browser appearance, and even manage tabs more efficiently.
4. Seamless Sync Across Devices
Chrome’s integration with your Google account means you can:
- Sync Bookmarks and History: Access your bookmarks, history, and settings across multiple devices.
- Cross-Platform Availability: Chrome works on Windows, macOS, Linux, Android, and iOS, ensuring a consistent experience no matter which device you use.
5. Developer Tools
For web developers, Chrome offers robust built-in Developer Tools (DevTools) that help in debugging, performance analysis, and testing websites in real time.
Essential Tips for Using Google Chrome Effectively
Maximizing your browsing experience in Chrome is easier than you think. Here are some essential tips:
1. Customize Your Browser
- Themes: Change the look of your browser by selecting a theme from the Chrome Web Store.
- Home Page and Startup Settings: Set your favorite websites to load on startup for quicker access to your daily tools.
2. Master Keyboard Shortcuts
Boost your efficiency with these useful shortcuts:
- Ctrl + T (Cmd + T on Mac): Open a new tab.
- Ctrl + W (Cmd + W): Close the current tab.
- Ctrl + Shift + T (Cmd + Shift + T): Reopen the last closed tab.
- Ctrl + Tab: Switch to the next tab.
- Ctrl + L (Cmd + L): Focus on the address bar.
3. Efficient Tab Management
- Tab Grouping: Organize multiple tabs into groups to keep your workspace clutter-free.
- Pinning Tabs: Pin frequently used tabs to keep them accessible and prevent accidental closure.
- Use the Omnibox: Google Chrome’s address bar (Omnibox) doubles as a search tool—type keywords to quickly access websites or search queries.
4. Manage Bookmarks and History
- Bookmarking: Create folders to organize your bookmarks efficiently.
- History Search: Use Chrome’s history search to quickly find previously visited pages.
Hidden Tricks in Google Chrome
Beyond its well-known features, Google Chrome hides several tricks that can enhance your experience:
1. Accessing Chrome Flags
Chrome Flags are experimental features that can be enabled for additional customization:
- How to Access: Type
chrome://flagsin the address bar. - Experiment Safely: Enable experimental features with caution as they may affect browser stability.
2. Using the Developer Tools for Everyday Tasks
Even if you’re not a developer, Chrome’s DevTools can help:
- Inspect Elements: Right-click on any webpage element and choose “Inspect” to see the underlying code.
- Performance Monitoring: Use DevTools to check page load times and optimize performance.
3. Easter Eggs and Fun Features
- Dinosaur Game: When offline, simply type
chrome://dinoto play the hidden dinosaur game. - Omnibox Tricks: Type “do a barrel roll” in the address bar to see a fun animation.
4. Enhanced Privacy Settings
- Site Settings: Go to
chrome://settings/contentto manage permissions for location, camera, and pop-ups on a per-site basis. - Clear Browsing Data: Regularly clear your cache and cookies to maintain privacy and improve performance.
How to Optimize Google Chrome Performance
For a smoother browsing experience, follow these optimization tips:
1. Clear Cache and Cookies Regularly
Accumulated cache and cookies can slow down your browser:
- Steps: Go to Settings > Privacy and Security > Clear Browsing Data, then select “Cookies and other site data” and “Cached images and files.”
2. Manage Extensions
Too many extensions can bog down your browser:
- Audit Regularly: Review and disable or remove extensions that you no longer use.
- Access Extensions: Navigate to
chrome://extensions/to manage your installed extensions.
3. Use Chrome’s Task Manager
Monitor resource usage by:
- Opening Task Manager: Press
Shift + Escto see which tabs or extensions are consuming the most resources. - Close Heavy Tabs: End tasks for any processes that are slowing down your browser.
4. Keep Chrome Updated
Ensure you always have the latest version of Chrome for optimal performance and security:
- Check for Updates: Go to Settings > About Chrome to check and install updates automatically.
Screenshot
Google Chrome vs. Other Browsers
To put Google Chrome in perspective, let’s compare it with some of its leading competitors like Mozilla Firefox and Microsoft Edge. Below is an HTML table summarizing key aspects:
| Feature | Google Chrome | Mozilla Firefox | Microsoft Edge |
|---|---|---|---|
| Speed | High | High | High |
| Security | Robust (Incognito, auto-updates) | Strong, privacy-focused | Integrated with Windows |
| Extensions | Extensive library | Good, with unique add-ons | Growing collection |
| Sync Across Devices | Yes (via Google account) | Yes | Yes (with Microsoft account) |
This table demonstrates that while all three browsers offer high performance and robust security, Google Chrome stands out with its extensive extension ecosystem and seamless sync capabilities, making it a favorite among users who demand versatility and speed.
Frequently Asked Questions (FAQs)
Here are some common questions about Google Chrome:
Q1: What are some must-know keyboard shortcuts for Chrome?
A: Essential shortcuts include Ctrl+T to open a new tab, Ctrl+W to close the current tab, and Ctrl+Shift+T to reopen a closed tab.
Q2: How can I improve Chrome’s performance?
A: Clearing your cache and cookies regularly, managing extensions, and using Chrome’s Task Manager to close resource-heavy tabs can significantly improve performance.
Q3: What are Chrome Flags and should I use them?
A: Chrome Flags are experimental features that can be enabled via chrome://flags. Use them with caution, as they might affect stability.
Q4: How do I maintain my privacy while using Chrome?
A: Use Incognito Mode, manage site settings for cookies and trackers, and clear browsing data regularly to keep your browsing private.
Q5: How do I update Google Chrome?
A: Navigate to Settings > About Chrome, where the browser will automatically check for and install updates.
Conclusion
Google Chrome remains a powerhouse in the web browsing world, thanks to its speed, security, and versatility. From essential features like a robust extension ecosystem and seamless device sync to hidden tricks such as accessing Chrome Flags and fun easter eggs, there’s always something new to learn about this browser. Whether you’re a casual user or a power user, the tips and tricks outlined in this article will help you unlock the full potential of Google Chrome in 2025. Enhance your browsing, boost your productivity, and enjoy a smoother, more secure online experience with these features and optimizations.