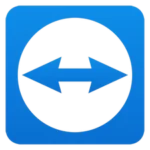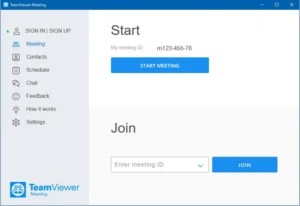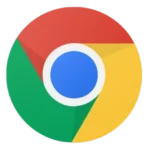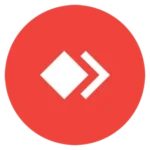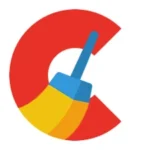In today’s increasingly digital and remote work environment, reliable remote desktop software has become essential for businesses, IT professionals, and even personal users. With teams spread across different locations and the demand for instant technical support at an all-time high, a fast and secure remote desktop tool is no longer a luxury—it’s a necessity. TeamViewer stands out among remote access solutions, offering exceptional speed, robust security, and an intuitive interface that caters to both beginners and experts. In this article, we’ll explore what makes TeamViewer a top choice in 2025, covering its key features, security benefits, performance enhancements, and step-by-step guidance on how to set it up and use it. We’ll also compare it with its competitors and provide answers to frequently asked questions, so you can decide if it’s the right remote desktop software for your needs.
What is TeamViewer?
TeamViewer is a powerful remote desktop application that allows users to access and control computers over the internet. Originally designed for IT support and remote troubleshooting, it has evolved into a versatile tool used in various scenarios, including remote work, online collaboration, and personal remote access.
Launched over a decade ago, TeamViewer has established itself as a global leader in remote access technology. It is trusted by millions of users worldwide because it combines simplicity with advanced features. Whether you need to help a colleague resolve a technical issue or access your home computer while traveling, TeamViewer provides a secure, fast, and user-friendly solution.
Key Features of TeamViewer
TeamViewer offers an impressive array of features that make remote desktop management both effective and secure. Here are some of the standout features that set it apart:
1. Fast Connectivity
TeamViewer is designed to provide low-latency connections, ensuring that remote sessions are as smooth as possible. With optimized data compression and adaptive quality adjustments, users can enjoy high-speed performance even over slower internet connections. This speed is essential for real-time applications like remote support, live presentations, and collaborative projects.
2. Robust Security Measures
Security is a top priority in remote desktop applications, and TeamViewer excels in this area. It employs advanced encryption protocols, such as RSA 2048-bit and AES (256-bit) encryption, to ensure that every remote session is secure. Additionally, TeamViewer offers multi-factor authentication (MFA) to provide an extra layer of protection against unauthorized access. Session logging and automatic updates further enhance its security posture.
3. Cross-Platform Support
TeamViewer is available on a wide range of platforms, including Windows, macOS, Linux, Android, and iOS. This cross-platform compatibility ensures that you can connect to almost any device, regardless of the operating system. Whether you’re using a desktop at the office or a mobile device on the go, TeamViewer provides a consistent and seamless experience.
4. File Transfer and Collaboration Tools
In addition to remote control, TeamViewer allows users to transfer files securely between connected devices. This feature is crucial for IT support teams who need to share diagnostic tools, patches, or large files during a session. Moreover, built-in chat functionality and remote printing capabilities further enhance collaborative efforts, making TeamViewer a comprehensive solution for remote work.
5. User-Friendly Interface
One of TeamViewer’s biggest advantages is its ease of use. Its intuitive interface simplifies the process of setting up and managing remote sessions. Even those who are new to remote desktop software can quickly learn how to navigate its features, from initiating connections to customizing settings for optimal performance.
6. Additional Tools and Customization
Beyond its core features, TeamViewer offers several advanced tools that cater to power users. These include Wake-on-LAN (WoL) for remotely powering on computers, session recording for auditing and training purposes, and customizable settings that allow you to tailor the software to your specific needs.
How TeamViewer Stands Out: Performance and Security
TeamViewer’s reputation as a fast and secure remote desktop solution is built on its continuous performance enhancements and stringent security measures.
Performance Enhancements
TeamViewer has consistently invested in technology that minimizes latency and improves connection stability. Its proprietary data compression algorithms reduce bandwidth usage while maintaining high-quality visuals. This performance boost is critical for real-time interactions and remote troubleshooting, where delays can disrupt the workflow.
Additionally, TeamViewer’s adaptive quality settings allow the software to automatically adjust the display quality based on your network conditions. This ensures that even during periods of lower bandwidth, the remote session remains stable and responsive.
Advanced Security Features
Security is integral to TeamViewer’s design. Its end-to-end encryption safeguards every session, and the implementation of multi-factor authentication means that even if a password is compromised, unauthorized access is still prevented. Automatic session logging and periodic security audits further guarantee that all remote interactions are monitored and secure. These features not only protect user data but also instill confidence in enterprises that require strict security compliance.
Screenshot
How to Set Up and Use TeamViewer
For users new to TeamViewer, the setup process is straightforward. Below is a step-by-step guide to help you get started:
Downloading and Installation
- Download TeamViewer:
Visit the TeamViewer website and download the installer for your operating system. - Run the Installer:
Launch the downloaded installer and follow the on-screen prompts to install TeamViewer on your device. The installation process is quick and simple, with default settings optimized for most users.
Initial Setup and Configuration
- Create an Account:
After installation, you can create a free TeamViewer account if you plan to use the software for personal use. For commercial usage, you might need to subscribe to one of the paid plans. - Configure Security Settings:
It is recommended to enable multi-factor authentication and review the security settings to ensure that your sessions are secure. - Familiarize Yourself with the Interface:
Take a few minutes to explore the TeamViewer interface. You’ll find options for connecting to remote devices, transferring files, and accessing additional tools such as session recording and chat.
Starting a Remote Session
- Enter the Remote ID:
To connect to another computer, enter its TeamViewer ID in the “Partner ID” field and click “Connect.” - Request a Connection:
Once the remote user accepts the connection request, you will gain access to their desktop. - Control and Collaborate:
During the session, you can control the remote computer, transfer files, or use the chat function to communicate. Use the toolbar at the top of the screen to access additional features such as remote printing or session recording.
Advanced Tips for Optimizing Your Experience
- Optimize Connection Quality:
If you experience any lag, adjust the quality settings in the options menu to balance performance and visual quality. - Customize Your Interface:
Personalize your toolbar and menu options to suit your workflow, making it easier to access frequently used functions. - Secure Your Sessions:
Always log out after a remote session, and periodically review your security settings to ensure that your account remains protected.
TeamViewer vs. Competitors
To better understand TeamViewer’s advantages, it’s helpful to compare it with some of its main competitors, such as AnyDesk and RemotePC. The table below summarizes the key differences in features and performance:
| Feature | TeamViewer | AnyDesk | RemotePC |
|---|---|---|---|
| Connection Speed | High | High | Moderate |
| Security | Advanced (Encryption, MFA) | Robust | Good |
| Supported Platforms | Windows, macOS, Linux, Mobile | Multiple | Windows, macOS, Mobile |
| Pricing | Free & Paid Options | Free & Paid Options | Paid Plans |
This comparison illustrates that while all three tools offer robust remote desktop capabilities, TeamViewer distinguishes itself through its combination of high connection speed, top-notch security, and a comprehensive feature set that supports both personal and commercial use.
Pros and Cons of TeamViewer
While TeamViewer is a powerful tool, it’s important to consider both its strengths and limitations.
Pros
- Fast and Reliable:
TeamViewer delivers high-speed remote connections with minimal lag, making it ideal for real-time support and collaboration. - Robust Security:
With advanced encryption, multi-factor authentication, and secure session logging, TeamViewer ensures that your remote connections are safe. - Cross-Platform Compatibility:
Its support for multiple operating systems means you can use it on almost any device. - User-Friendly Interface:
The intuitive design makes setting up and using remote sessions straightforward, even for beginners. - Additional Collaboration Tools:
Features like file transfer, remote printing, and chat improve the overall remote support experience.
Cons
- Cost for Commercial Use:
While a free version is available for personal use, commercial users must subscribe to a paid plan, which can be a barrier for small businesses. - Complexity for Beginners:
Some of the advanced settings and security configurations may overwhelm users new to remote desktop software. - Resource Intensive:
During heavy remote sessions, TeamViewer can consume significant bandwidth and system resources, potentially affecting performance on older machines.
Frequently Asked Questions (FAQs)
Here are some common questions about TeamViewer:
Q1: Is TeamViewer free to use?
A: TeamViewer offers a free version for personal use. For commercial use, a subscription is required.
Q2: How secure is TeamViewer?
A: TeamViewer uses advanced encryption (RSA 2048-bit and AES 256-bit) and supports multi-factor authentication, ensuring a high level of security for remote sessions.
Q3: Which platforms does TeamViewer support?
A: TeamViewer is available on Windows, macOS, Linux, Android, and iOS, ensuring cross-platform compatibility.
Q4: Can I transfer files during a remote session?
A: Yes, TeamViewer includes secure file transfer features, allowing you to easily move files between connected devices.
Q5: How can I optimize TeamViewer’s performance?
A: For the best performance, ensure you have a stable internet connection, close unnecessary background applications, and keep the software updated.
Conclusion
TeamViewer remains one of the most powerful and trusted remote desktop solutions in 2025. Its blend of high-speed connectivity, robust security, and cross-platform compatibility makes it the ideal choice for remote support, remote work, and online collaboration. Whether you are an IT professional providing technical support, a business managing remote teams, or an individual seeking to access your home computer while on the go, TeamViewer offers a comprehensive suite of tools to meet your needs.
Despite some limitations—such as the cost for commercial use and potential resource intensity—TeamViewer’s advantages far outweigh its drawbacks for many users. With its constant updates and improvements, TeamViewer is well-positioned to remain a leader in remote desktop software for years to come.